When it comes to recovering deleted internet history on a Windows computer there are several methods available. One of the simplest ways is through your Google Account if you were logged in during that particular session. However for those who did not use their account at all or don’t have one set up yet – accessing this information can be more challenging than expected. Fortunately though caches built into every machine allow users to retrieve lost data from various sources including browsing histories. By following certain steps outlined below anyone can successfully uncover hidden details about what they searched online beforehand.
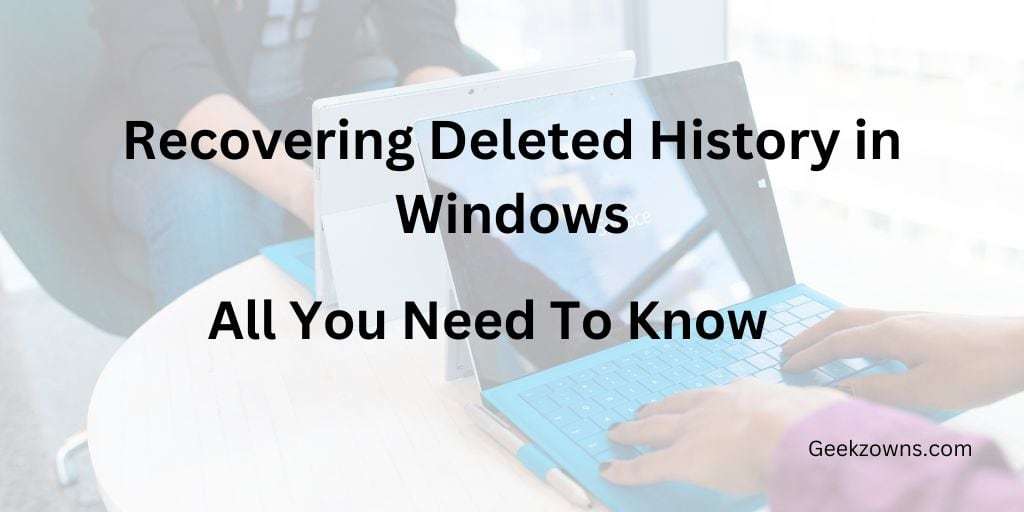
How to Recover Lost Browser and Internet History
Recovering deleted history on a Windows computer can be accomplished through performing a full system restore. This method is particularly effective for recovering recently erased information such as internet and browser histories. You may also consider flushing the DNS cache or utilizing third party recovery software or modifying your browsers settings to achieve this goal.
DNS Cache – What It Is and How to Use It
Open the “Run” dialog by clicking on the Start button.
To delete browsing history using the command prompt, type “cmd” into the search bar without quotes. Then select “OK.” However it should be noted that this method is not limited to just your browser – rather it affects all devices connected to the internet including apps and other software programs. The DNS Cache stores information about these activities which can make navigating through different websites more challenging than expected.
Opening the Command Prompt requires patience.
To access ipconfig/displaydns simply open up a black window and input the command. Then hit “Enter.” This straightforward process will grant you quick access to this useful tool.
Regain access to your deleted history.
Upon entering the command, you will be presented with your internet history.
Downloading Recovery Software
Selecting reliable recovery software is crucial.
When it comes to recovering lost data from your computer or device there are several options available. Among these is Recuva and Data Recovery Wizard – both of which offer free downloads for users looking for a cost effective solution. In this tutorial we will focus on using Recuva as an example but most software in this category operate similarly.
Start by downloading the program onto your computer then launch it once installation has completed. With just a few clicks you’ll be able to navigate through its intuitive interface and begin searching for missing files quickly! Don’t let valuable information slip away when help is at hand with programs like Recuva.
Click “Next” on the Recuva Wizard Welcome Page
If the software fails to display this page upon starting it up head over to “Options” and select “Show Wizard at Startup.” This will ensure that you don’t miss out on any important information.
Choose the type of files you’re attempting to recover.
To proceed with deleting your Internet history, simply hit “Next” after completing the task. This will bring up the File Location Page for you to use. Don’t forget this step!
Choose the location where you want to run your software search.
This will determine how effective it is in finding what you need quickly and efficiently. Make sure that its placed somewhere convenient for easy accessibility.
The process of initiating the scan is straightforward. Simply click “Start” and then wait patiently for it to complete which may take a few moments.
This step requires no additional effort on your part as everything will be handled automatically by our system. So sit back, relax, and let us do all the heavy lifting!
The scan is complete and now its time to choose where you want your recovered files on your computer. Once selected, simply click “OK” for them to be transferred there.
How To Access Your Google Search History
How to Access Your Google Browser History
This method is undoubtedly the simplest way to access your browsing history. However it will only work if you were logged into your account during the session in question.
Log Into Your Google Account
Head over to www.google.com/history and input the details of your browsing account for a seamless experience. This simple step will help you navigate through different accounts with ease. Don’t miss out on this opportunity!
Take a look at your browsing history.
For those who want to keep track of their browsing history this feature is a must have. By accessing the page from your browser you can view all activity by date and time. To remove any unwanted items simply click on the cog icon in the upper right corner and select “Remove Items.”

