When your Steam Deck fails to power up after spending a significant amount of money on it, panic sets in. However before taking drastic measures like repairing or replacing the device consider trying out some troubleshooting techniques first! Geekzowns article provides valuable information that will help you diagnose and fix issues with your non responsive gaming console quickly without breaking the bank. allowing for more hours spent enjoying gameplay instead of worrying about technical problems.
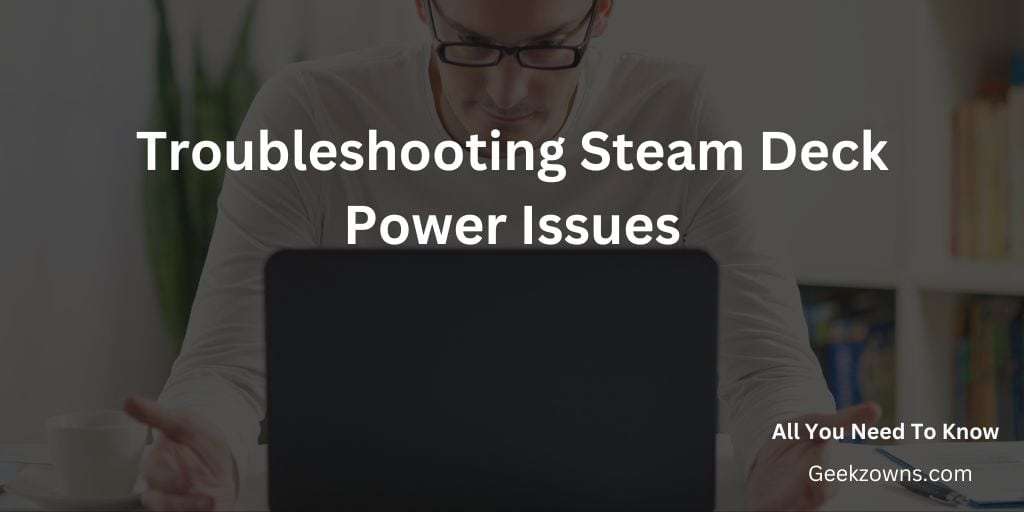
Important Facts To Know
If your device is experiencing issues and you’re struggling to get it up and running again try performing a forced restart. Simply hold down the power button for ten seconds until the screen turns off completely then turn on your phone as usual. If this doesn’t work don’t despair – there may still be hope! Try accessing Recovery mode by pressing Volume Down while holding in Power at the same time. This could help diagnose any underlying problems with ease.
Before assuming that your device’s charging issues are due to its battery life consider checking whether the USB C cable or charger is faulty. Try using an alternative cable/charger and plugging it into a different wall outlet before making any conclusions about the devices performance.\n\nRemember: A little bit of troubleshooting can go a long way in ensuring optimal functionality for all electronic devices!
Before assuming that your device is broken or malfunctioning take a moment to inspect its power button and charging port. Check for any signs of damage, stickiness or debris in these areas. If necessary clean them using condensed air or shaved down toothpicks. This simple step could save you from unnecessary expenses!
Look for Signs of Life
Ensure that the LED power light is illuminated. This will indicate whether or not your device has been successfully turned on.
To ensure that your system is functioning properly, it’s important to listen for any unusual sounds or fan noises and observe whether the screen has backlighting. These indicators can help identify potential issues before they become major problems.
If the screen is black but still has backlighting, it’s likely that there’s an issue with how your system boots up rather than a power problem. This means you should investigate further to determine what went wrong and take appropriate action. Don’t assume anything until you have all of the facts!
If you’re experiencing issues with your computer where there is no display on the screen but audible sounds from fans or system noise are present try connecting it to an external monitor using either a docking station or adapter. If this method proves successful and allows for image projection onto said monitor then its likely that your computers screen has malfunctioned.
Forced Restart – How To
To turn off your device, simply hold down the power button for 12 seconds.
This straightforward process will ensure that all applications and data are saved before shutting down.
If your Steam Deck fails to turn on as expected, a forced restart may be necessary. Simply hold down the Power button for 12 seconds until it shuts off completely and then power back up again. This should help resolve any issues with starting up your device.
A forced restart can be an effective way to troubleshoot software issues. However incorporating a system update into the process could yield even better results by addressing any underlying problems with your operating systems code or settings. This approach ensures that you have access to all available updates and patches while also giving yourself peace of mind knowing that everything is up to date.
Let the Steam Deck Cool Down
Disconnecting your device from any charging cables and allowing it to rest for a while may help resolve issues.
This simple step could be all that’s needed before attempting more complex troubleshooting measures. Take some time away from technology and give this approach a try!
If you notice that the Steam Deck is feeling warm to touch it may be overheating. To prevent any damage from occurring due to excessive heat exposure, your device will automatically shut itself off when necessary. Allow sufficient time for cool down by placing it in a well ventilated area away from direct sunlight or other sources of heat. This will ensure optimal performance and prolonged lifespan of this valuable asset.
How To Charge Your Steam Deck
For optimal performance, it is recommended that you plug your Steam Deck into the charger for at least 2 or 3 hours.
This will ensure maximum battery life and efficiency. Don’t forget to do this before using any other devices!
Before attempting to power on your Steam Deck ensure that it is fully charged. Once this has been accomplished try turning the device back on again.
Check the Charger’s Functionality
If you’re experiencing issues with your device consider using a different charging cable or charger. This may help resolve any technical difficulties that have arisen.
If you’ve left your Steam Deck plugged in for two to three hours and it still won’t turn on double check that the charger is functioning properly.
If your device isn’t charging properly try swapping out the USB-C cable or wall charger. A different option may be more effective in getting it charged up quickly and efficiently.
Consider utilizing a distinct electrical outlet for optimal results.
Cleaning the Charging Port
Inspect the charging port for any dirt or debris that may be present. This step is crucial in ensuring optimal performance of your device.
To ensure optimal performance from your Steam Deck, it is crucial to make sure that the charging cable fits securely into its shell. Take care when inserting and securing the cable for maximum effectiveness.
To inspect the interior of your device, use a flashlight to illuminate any dirt or debris. If you notice grime within its confines, clean it away with condensed air for optimal performance and longevity.
If you encounter large debris that won’t budge from the charging port use a wooden toothpick shaved down to size. Avoid inserting any metal objects into this area as they may cause damage or harm your device.
To determine if your charging port is functioning correctly consider utilizing a USB multimeter. This tool can provide valuable insight into any potential issues with this critical component of modern technology. Don’t let faulty ports hinder productivity or cause frustration – take action today!
Inspect the Power Button for Damage
To test the power button, simply press it and gauge its performance. This will give you a good idea of how well it works.
If your Steam Deck feels sticky or like its not pressing down properly try cleaning it with a cotton swap soaked in 70% isopropyl alcohol. Make sure that you turn off the power before doing this. This will help ensure optimal performance and longevity for your device. Remember to always handle electronics carefully when performing maintenance tasks such as these!
To effectively clean crevices, consider using a dry toothbrush or toothpick. This approach will help you reach areas that are difficult for traditional methods like brushing alone.
If the power button seems wobbly or unstable it could be due to a disconnected motherboard. The button mechanism may have detached from its original position causing this issue.
If you’re proficient in soldering and confident enough to attempt it yourself, then fixing your Steam Decks power button could be a viable option. However if this task seems daunting or risky for any reason whatsoever – don’t hesitate from seeking professional assistance through warranty claims or repair services instead! Its always better safe than sorry when dealing with electronics like these ones!
Rolling Back Steam Updates – A Simple Solution
For those who need a quick reminder: hold down the ellipse (⋮) and Power button simultaneously. This will help you accomplish your task more efficiently. Don’t forget to give it a try!
If the Steam Deck displays an error message upon booting up, try selecting a previous version of Steam OS from its menu. This may help resolve any issues you’re experiencing with your device.
Booting Into Recovery Mode – A Quick Fix
To activate the screen mirroring feature on your device, simply press and hold Volume Down while simultaneously pressing Power. This simple step will allow you to display content from one device onto another seamlessly.
When you hear a chime, let go of the buttons. If your Steam Deck enters Recovery Mode it suggests that there is an issue with its operating system. This information can help guide troubleshooting efforts and ensure optimal performance for all users.
Once you’ve entered Recovery Mode on your Steam Deck select the option to reinstall Steam OS. This will allow for a fresh start while preserving any games and user data that may have been previously saved.
If reinstalling the operating system fails to resolve your issue with Steam Deck consider opting for a factory reset. This will wipe out all user data and games stored on it while restoring its original settings. Be aware that this action is irreversible so make sure you have backed up any important files before proceeding.
Battery Failure Check
Battery swelling is a potential issue that requires attention. Take the necessary steps to identify and address this problem promptly.
Battery swelling can cause a range of issues for your Steam Deck including dislodging the battery from its enclosure, localized screen discoloration and even bowing in the shell. These problems are not only unsightly but could also compromise the performance or safety of your device if left unchecked. Its important to take action as soon as possible should you notice any signs of these issues occurring with your own unit.
If the battery has swelled, take it out and refrain from trying to turn on your Steam Deck.
To replace the battery, first remove it from its compartment and then insert a new one. This simple process can help ensure optimal performance for your device.
To accomplish this task, you’ll need to take out the screws from behind your Steam Deck and open it up. After that, disconnecting the battery by removing its metal cover is necessary as well.
Once you’ve taken out the battery from your Steam Deck connect it to a charging cable and attempt turning it on. If successful without using any power source then its likely that there has been some malfunction in the batterys performance. However if this fails try replacing the faulty component with another one before attempting again for better results.
Only attempt this if you have experience working with electronics. This task requires a certain level of expertise and should not be attempted by those who lack confidence in their abilities.
Steam Deck Repair or Replace
If you’re skilled at working on electronic devices purchasing replacement parts for your Steam Deck is an option.
For those who prefer not to work on their own devices, repairing or replacing a faulty Steam Deck may be necessary. This can involve seeking professional assistance or investing in new hardware.
If your Steam Deck is less than a year old it may be eligible for warranty coverage. To initiate the process of requesting this service simply visit https://help.steampowered.com/en/wizard/HelpWithSteamHardware. This will allow you to receive assistance promptly and efficiently. Don’t hesitate – take advantage of whats available!
Originally posted 2024-05-23 06:29:22.
