Are you looking to cancel an automatic payment arrangement set up on PayPal? If so, this article is for you! With the help of our step by step guide, anyone can easily remove recurring payments from their account settings using either a Personal or Business PayPal account. The process involves accessing your web browser and navigating through various menus until reaching the desired outcome: no more unwanted charges! This method works regardless of whether you’re dealing with subscriptions or other types of transactions- all that matters is having access to PayPal’s online platform. which offers unparalleled convenience when it comes time for making payments securely over the internet. So why wait any longer? Get started today!
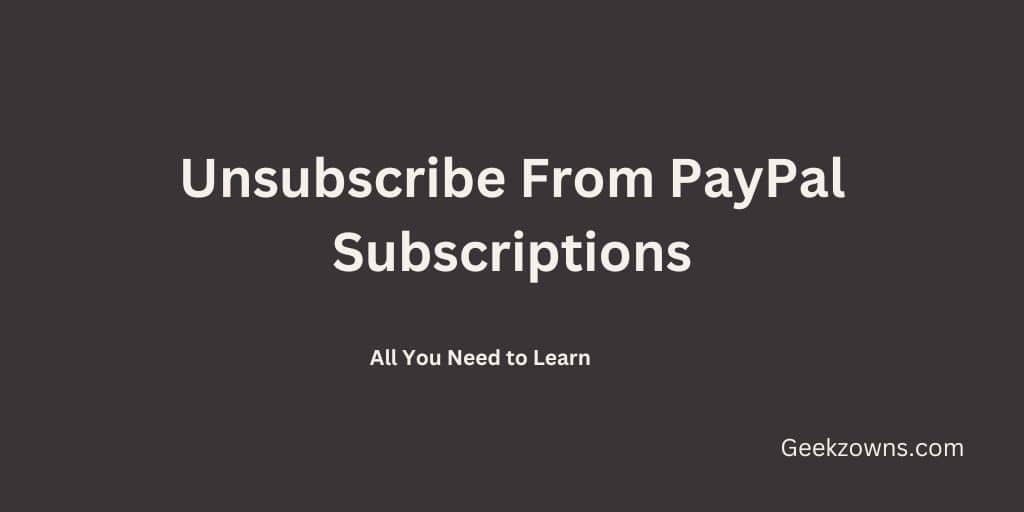
Important Information To Know
To manage your recurring payments on PayPal, navigate to the gear icon and select “Payments” from the drop down menu. From there click “Manage Automatic Payments.” This will bring you directly to a list of all your scheduled transactions. If you have any questions or concerns about this process feel free to reach out to customer support for assistance.
To manage automatic payments for a business account, go to Account Settings > Money, bank, and cards. Under Manage Automatic Payments, you can add or remove payment methods.
Unfortunately, subscriptions and automatic payments cannot be cancelled through the PayPal mobile app.
Access https://www.paypal.com to sign in with ease.
Are you using a computer to cancel automatic payments and recurring subscriptions in PayPal? You can do so easily with any web browser (such as Chrome, Safari or Edge). Don’t hesitate – take action today!
Unfortunately recurring PayPal payments cannot be cancelled through the mobile app. If you don’t have access to a computer using your Android or iPhone in desktop mode via web browser is an alternative option for cancellation.
For those who prefer using the desktop version of a website on their mobile device theres an easy solution. Simply navigate to the three dot menu and select Request desktop site for instant access. This feature is available across all devices running Chrome.
To request a desktop website on Safari, tap the Aa icon and select Request Desktop Website.
To access the settings menu on your webpage, simply click on the gear icon located atop right corner of the page. This will allow you to customize various aspects of your online experience.
If you have a PayPal Business account, look for your name at the top right instead of an icon. Follow these instructions to make changes or updates to your account settings. If you need assistance with anything else related to your businesses finances feel free to reach out directly through our support channels. We’re here to help!
Click on the Payments tab.
Looking for something specific? Check out the second row of tabs along the top screen. You’ll find what you need there!
Manage Automatic Payments
Located near the center of the page, this button is labeled “Automatic payments.” Simply click on it to activate its functionality.
Choose the service you wish to cancel.
Automatic payments have become increasingly popular due to their convenience and efficiency. With just a few clicks you can set up recurring transactions with various service providers through your bank account or credit card. To view details about past and future payments simply click on the name of any provider listed in the left panel of this page. This feature allows for easy tracking of all automatic payment activity without having to manually enter each transaction into an ledger or spreadsheet.
If a subscription is still active, the upcoming payment amount will be displayed in the right panel with “ACTIVE” below it. This information can help you keep track of your ongoing subscriptions and their associated costs.
If you don’t notice the name of a service or company on your PayPal account it could mean that either its subscription is inactive or not linked with PayPal. In such cases contacting their customer support team would be an appropriate course of action to cancel subscriptions.
Click the Cancel button to cancel your order.
To locate the information you need quickly look for “ACTIVE” on the right panel and find it at its peak. This will help ensure that your search is efficient and effective.
Click the Cancel Automatic Payments button to confirm.
The subsequent payments have been canceled, including the next one.
Business Accounts
Visit https://www.paypal.com to sign in and access your account.
If you’re using a computer for your business transactions and have set up automatic payments or recurring subscriptions through PayPal Business then don’t worry – cancelling them is easy! Simply use any web browser (such as Chrome, Safari, or Edge) to do so. With just a few clicks you can regain control over your finances without disrupting service.
Unfortunately recurring PayPal payments cannot be cancelled through the mobile app. However if you don’t have access to a computer using your Android or iPhone in desktop mode via its web browser is an alternative option for cancellation.
For those who prefer browsing on their desktop site while using Chrome simply tap the three dot menu and select Request desktop site. This feature will allow you to access all of your favorite sites in a more familiar layout.
To request a desktop website on Safari, tap the Aa icon and select Request Desktop Website.
To access the settings menu, simply click on the gear icon located atop right corner of your screen.
This will lead you to a range of customization options that can enhance your overall experience with this platform. Don’t miss out!
A menu will experience growth.
Go to Account Settings in the menu.
This section showcases all of your account settings.
Head over to the Money, bank and cards tab for easy access.
To access this feature, simply navigate to “BUSINESS PROFILE” in the left panel.
Click Manage Automatic Payments Below
The “Automatic payments” section is located at the bottom of the page and features a blue link that cannot be missed.
Choose the service you wish to cancel.
Automatic payments have become a popular way to streamline financial transactions. To manage these efficiently, you can access all relevant information from one place – the left panel on your screen. Simply click any service name and gain insight into past or future payment details. This feature ensures that everything runs smoothly without hassle!
If a subscription is still active, the upcoming payment amount will be accompanied by “ACTIVE” in the right panel. This information can help you stay informed about your subscriptions and their statuses.
If you’re unable to locate the name of a particular service or company on your PayPal account it could mean that either its subscription is inactive or not linked with PayPal. In such cases contacting their customer support team would be advisable for cancelling subscriptions.
Click the Cancel button to cancel your order.
The “ACTIVE” section is located on the right panel and features a prominent position for this information.
To cancel automatic payments click on the Cancel Automatic Payments button and confirm.
This action will halt any future scheduled transactions as well as preventing further ones from being processed.

